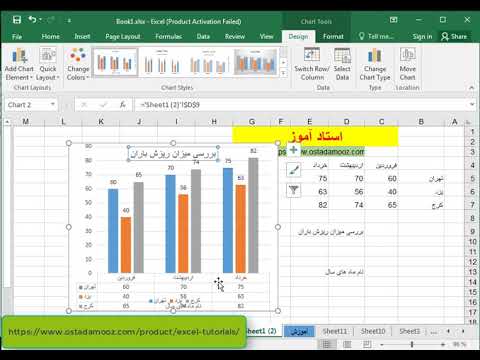آیا در حال برگزاری یک جلسه بزرگ هستید که باید یادداشت هایی را برای خود یا دیگران چاپ کنید ، که از طریق یک پاورپوینت ارائه شده است؟ این مقاله به شما می گوید که چگونه اسلایدهای خود را چاپ کنید تا دیگران بتوانند این اسلایدها را به صورت کاغذی سخت ببینند.
مراحل

مرحله 1. مایکروسافت پاورپوینت را با هر روشی که ترجیح می دهید استفاده کنید باز کنید

مرحله 2. فایل مورد نظر خود را برای چاپ باز کنید

مرحله 3. گزینه "File" را از نوار ابزار منو در بالای صفحه خود انتخاب کنید

مرحله 4. روی دکمه "چاپ" کلیک کنید
همچنین می توانید نماد "چاپگر" را از "نوار ابزار استاندارد" انتخاب کنید که در بالای صفحه نیز یافت می شود

مرحله 5. گزینه هایی را که می خواهید استفاده کنید انتخاب کنید

مرحله 6. چاپگر مورد نظر خود را از "Printer:
دکمه کشویی Name در کادر محاوره ای که نمایش داده می شود.

مرحله 7. تعیین کنید که چه قسمتی از ارائه را می خواهید چاپ کنید
یا می توانید تنظیمات پیش فرض را برای "همه" برای همه اسلاید ها بگذارید ، یا می توانید از "اسلاید فعلی" یا "انتخاب" (برای بخشی سفارشی از یک اسلاید خاص) استفاده کنید ، یا می توانید مقدار خود را برای (اسلاید) تایپ کنید اعداد) در کادر "شماره اسلاید" (هر مقدار با کاما و فاصله از هم جدا شده است)

مرحله 8. تعیین نوع چاپی که باید برای سند انجام دهید ، بسته به نوع ارائه ای که انجام می دهید
می توانید این گزینه ها را از کادر باز شده "Print what" (کپی کردن) از کادر محاوره ای انتخاب کنید.
شما می توانید برای "اسلاید" (چاپ تمام صفحه برای اسلایدها) ، "جزوه های دستی" (که بر اساس همه اسلایدهای شما در اختیار افراد قرار می گیرد و در هر صفحه چندین اسلاید دارد) ، صفحات "یادداشت ها" (اسلاید و یادداشت های شما که از ناحیه یادداشتهای برنامه پاورپوینت ایجاد شده است ، یا نمای کلی (مجموعه ای از یادداشت ها را به صورت طرح کلی سازماندهی شده ایجاد می کند)

مرحله 9. تعداد نسخه های مورد نیاز خود را تعیین کنید و آنها را از قسمت های کشویی در قسمت کپی ها در کادر محاوره ای انتخاب کنید

مرحله 10. روی دکمه "Ok" از کادر محاوره ای کلیک کنید
ویدئو - با استفاده از این سرویس ، ممکن است برخی از اطلاعات با YouTube به اشتراک گذاشته شود

نکات
- اگرچه بسیاری از چاپگرها دارای گزینه هایی برای چاپ رنگی در مقابل سیاه و سفید هستند ، کادر محاوره ای PowerPoint Print دارای نسخه مخصوص خود از این جعبه است که برای چاپگرهای درایور دستگاه عمومی موجود است (و می تواند به سرعت حتی برای کسانی که نرم افزار معمولی دارند استفاده شود) مستقیماً از نرم افزار درایور چاپگر نصب شده است).
- بسته به نوع چاپگر شما ، برخی از چاپگرها دارای نرم افزار خاصی هستند که ممکن است کادر "Properties" را فعال کند ، اما به دلیل تفاوت بین همه چاپگرها ، این جعبه ها از شماره مدل به نام تجاری به مدل دیگر متفاوت است ، بنابراین این گزینه ها از گفتگوی "Properties" جعبه متفاوت است
- بسیاری از زمینه های دیگر در کادر محاوره ای برای چاپ اسلایدها از پاورپوینت وجود دارد که برای اکثر ما به ندرت مورد استفاده قرار می گیرد ، از جمله "مقیاس مناسب برای کاغذ" ، "اسلاید های قاب" ، "چاپ نظرات و نشانه گذاری جوهر" و "چاپ پنهان اسلاید ".
- مناطق ویژه چندین مورد دیگر را باز می کند که تعیین می کند چه مناطقی چاپ می شوند. هنگامی که "Handouts" را از کادر کشویی انتخاب می کنید ، بخش "Handouts" برای باز شدن در دسترس قرار می گیرد.
- هنگامی که فرم Outline انتخاب می شود ، پاورپوینت یک طرح کلی از اسلایدها ایجاد می کند ، به استثنای اسلایدهایی که روی آنها گرافیک وجود دارد. هیچ قسمتی از این اسلایدها به طرح کلی ایجاد شده اضافه نمی شود.
- چندین مکان برای به ثمر رساندن کادر گفتگوی چاپ وجود دارد. این بستگی به سال نسخه برنامه پاورپوینت شما و نوار ابزارهای نصب شده دارد ، زیرا در نوار ابزار "استاندارد" یک کپی از جعبه چاپ موجود است. شما همچنین یک میانبر مشترک برای فشار دادن متوالی Ctrl+P دارید.