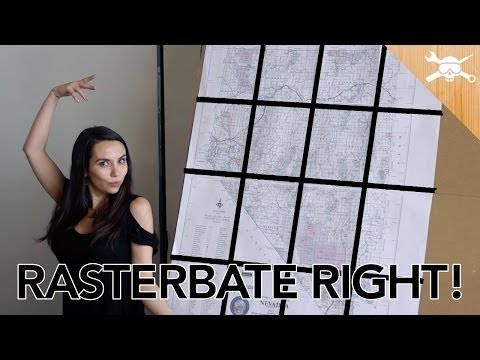اگر می خواهید برنامه نویسی در Python را در رایانه Windows خود شروع کنید ، باید نسخه Python را بارگیری و نصب کنید. این wikiHow به شما آموزش می دهد که چگونه Python (2 یا 3) را با استفاده از نصب کننده رسمی ویندوز نصب کنید ، و همچنین نحوه تعمیر "پایتون به عنوان یک دستور داخلی یا خارجی شناخته نمی شود" را که برخی از کاربران پس از نصب با آن مواجه می شوند ، تعمیر می کند.
مراحل
روش 1 از 3: نصب پایتون 3

مرحله 1. به https://www.python.org/downloads بروید
جدیدترین نسخه پایتون همیشه در دکمه "بارگیری" در بالای صفحه ظاهر می شود.
اگر می خواهید از پایتون 2 استفاده کنید ، به روش "نصب پایتون 2" مراجعه کنید

مرحله 2. روی Download Python کلیک کنید
اگر بارگیری بلافاصله شروع نشد ، روی پنجره بازشو روی Save کلیک کنید تا بارگیری شود.
پایتون 3.7 و جدیدتر بر روی هر سیستم عامل ویندوز به جز ویندوز XP اجرا می شود. اگر نیاز دارید Python 3 را بر روی XP نصب کنید ، پایین بروید و روی Download در کنار جدیدترین نسخه به روز شده Python 3.4 کلیک کنید

مرحله 3. نصب کننده را اجرا کنید
می توانید این کار را با دوبار کلیک کردن انجام دهید python -exe در پوشه Downloads شما

مرحله 4. کادر کنار "افزودن پایتون به PATH را علامت بزنید
" در انتهای پنجره است.
اگر این گزینه را نمی بینید ، باید بعد از اتمام نصب پایتون ، این روش را تکمیل کنید

مرحله 5. روی سفارشی سازی نصب کلیک کنید
این دومین پیوند آبی روی پنجره است.

مرحله 6. گزینه های نصب را مرور کرده و روی Next کلیک کنید
همه ویژگی های پایتون به طور پیش فرض انتخاب شده اند. مگر اینکه نیاز خاصی به حذف بخشی از این بسته داشته باشید ، فقط این تنظیمات را تنها بگذارید.

مرحله 7. کادر کنار "نصب برای همه کاربران را علامت بزنید
" اگر سرپرست سیستم هستید ، این گزینه اطمینان می دهد که سایر کاربران در این رایانه قادر به استفاده از پایتون هستند. این امر همچنین محل نصب را به جای کتابخانه شخصی شما به Program Files (x86) Python (نسخه) تغییر می دهد.
- اگر گزینه "افزودن پایتون به PATH" را زودتر انتخاب نکرده اید ، دایرکتوری نصب را که در اینجا ظاهر می شود ، یادداشت کنید. بعد از نصب باید آن را به متغیرهای سیستم خود اضافه کنید.
- اگر نمی خواهید شخص دیگری در رایانه بتواند از پایتون استفاده کند ، می توانید جعبه را بدون علامت بگذارید.

مرحله 8. روی نصب کلیک کنید
در انتهای پنجره است.

مرحله 9. برای تأیید روی Yes کلیک کنید
این پایتون را بر روی رایانه شما نصب می کند. پس از اتمام نصب ، پنجره "راه اندازی موفقیت آمیز بود" را مشاهده می کنید-هنوز آن را نبندید.

مرحله 10. روی غیرفعال کردن طول طول مسیر کلیک کنید
در انتهای پنجره "راه اندازی موفق بود" قرار دارد. این مرحله نهایی تضمین می کند که پایتون (و سایر برنامه ها) از مسیرهایی با طول بیش از 260 کاراکتر استفاده می کند.

مرحله 11. برای تأیید روی Yes کلیک کنید
پایتون اکنون نصب شده و آماده استفاده است.

مرحله 12. برای خروج از نصب روی Close کلیک کنید

مرحله 13. نصب پایتون خود را آزمایش کنید
در اینجا نحوه اطمینان از درست تنظیم مسیر وجود دارد:
- cmd را در نوار جستجوی Windows تایپ کرده و ↵ Enter را فشار دهید.
- python را تایپ کرده و ↵ Enter را فشار دهید. شما باید >>> را در ابتدای خط فعلی مشاهده کنید. این بدان معناست که پایتون در حال کار است و مسیر به درستی تنظیم شده است.
- اگر خطایی مشاهده کردید که می گوید "پایتون به عنوان یک دستور داخلی یا خارجی شناخته نمی شود" ، روش "افزودن مسیر پایتون به ویندوز" را ببینید.
- برای بازگشت به خط فرمان عبارت () را تایپ کنید.
روش 2 از 3: نصب پایتون 2

مرحله 1. در مرورگر وب به https://www.python.org/downloads بروید
اگر می خواهید در Python 2 به جای (یا علاوه بر) Python 3 در Windows کد بنویسید ، از این روش استفاده کنید.

مرحله 2. به پایین بروید و روی نسخه Python 2 کلیک کنید
نسخه ها تحت عنوان "به دنبال نسخه خاصی هستید؟" سرتیتر.
اگر نمی دانید کدام نسخه Python 2 را نصب کنید ، فقط روی اولین نسخه که با "2" شروع می شود کلیک کنید. در لیست. این اطمینان می دهد که از جدیدترین نسخه به روز شده استفاده می کنید

مرحله 3. به پایین بروید و نصب کننده را انتخاب کنید
این برنامه نصب کننده را در رایانه شما بارگیری می کند ، اگرچه ممکن است لازم باشد برای شروع بارگیری روی ذخیره کلیک کنید.
- در صورت داشتن رایانه 64 بیتی ، Windows x86-64 MSI installer را انتخاب کنید.
- اگر از رایانه 32 بیتی استفاده می کنید ، Windows x86 MSI installer را انتخاب کنید.

مرحله 4. نصب کننده پایتون را اجرا کنید
می توانید این کار را با دوبار کلیک کردن انجام دهید پایتون- (نسخه).msi در پوشه Downloads شما

مرحله 5. گزینه ای را برای نصب انتخاب کنید
اگر می خواهید سایر کاربران این رایانه بتوانند از پایتون استفاده کنند ، Install for all users را انتخاب کنید. اگر نه ، Install for only me را انتخاب کنید.

مرحله 6. روی Next کلیک کنید
در گوشه پایین سمت راست قرار دارد.

مرحله 7. یک فهرست نصب (اختیاری) را انتخاب کنید
دایرکتوری پیش فرض برای اکثر افراد مناسب است ، اما در صورت تمایل می توانید آن را با انتخاب پوشه دیگری از منو تغییر دهید.

مرحله 8. روی Next کلیک کنید

مرحله 9. به پایین لیست ویژگی های "Customize Python" بروید
شما باید گزینه ای به نام "افزودن python.exe به مسیر" را مشاهده کنید. احتمالاً روی دکمه مربوطه یک "X" دارد.
اگر این گزینه را نمی بینید ، پس از نصب پایتون این روش را ببینید

مرحله 10. روی دکمه X کنار "افزودن python.exe به مسیر" کلیک کنید
منویی گسترش می یابد.

مرحله 11. بر روی هارد دیسک محلی نصب شود کلیک کنید
این اطمینان می دهد که می توانید دستورات پایتون را از هر کجا بدون نیاز به تایپ مسیر کامل به پایتون اجرا کنید.

مرحله 12. روی Next کلیک کنید
در این مرحله یک پاپ آپ امنیتی در اکثر سیستم ها ظاهر می شود.

مرحله 13. برای ادامه روی Yes کلیک کنید
این Python 2 را بر روی رایانه نصب می کند. در چند لحظه ، پنجره ای را مشاهده خواهید کرد که می گوید "نصب کننده پایتون را کامل کنید".

مرحله 14. روی نصب روی Finish کلیک کنید
پایتون در حال حاضر نصب شده است.

مرحله 15. نصب پایتون خود را آزمایش کنید
در اینجا نحوه اطمینان از درست تنظیم مسیر وجود دارد:
- cmd را در نوار جستجوی Windows تایپ کرده و ↵ Enter را فشار دهید.
- python را تایپ کرده و ↵ Enter را فشار دهید. شما باید >>> را در ابتدای خط فعلی مشاهده کنید. این بدان معناست که پایتون در حال کار است و مسیر به درستی تنظیم شده است.
- اگر خطایی مشاهده کردید که می گوید "پایتون به عنوان یک دستور داخلی یا خارجی شناخته نمی شود" ، روش "افزودن مسیر پایتون به ویندوز" را ببینید.
- برای بازگشت به خط فرمان عبارت () را تایپ کنید.
روش 3 از 3: افزودن مسیر پایتون به ویندوز

مرحله 1. ⊞ Win+R را فشار دهید تا پنجره Run باز شود
اگر در حال نصب نسخه قدیمی هستید یا هنگام تلاش برای استفاده از پایتون خطای "پایتون به عنوان یک دستور داخلی یا خارجی شناخته نمی شود" را مشاهده کنید.

مرحله 2. sysdm.cpl را تایپ کرده و روی OK کلیک کنید
با این کار کادر گفتگوی System Properties باز می شود.

مرحله 3. روی برگه Advanced کلیک کنید
بالای پنجره است.

مرحله 4. روی متغیرهای محیطی کلیک کنید
نزدیک پنجره است

مرحله 5. متغیر Path را در بخش "System variables" انتخاب کنید
"این در گروه دوم متغیرها قرار دارد (نه گروه" متغیرهای کاربر "در بالا).

مرحله 6. روی ویرایش کلیک کنید
در انتهای پنجره است.

مرحله 7. متغیرها را در Windows Vista و نسخه های قبلی ویرایش کنید
اگر از Windows 10 ، 8 یا 7 استفاده می کنید ، به مرحله بعدی بروید. اگر از XP یا Vista استفاده می کنید:
- در داخل کادر "مقدار متغیر" کلیک کنید تا متن انتخابی لغو انتخاب شود.
- تا انتهای متن که قبلاً در کادر "مقدار متغیر" قرار دارد ، حرکت کنید.
- یک نقطه ویرگول تایپ کنید ؛ در انتهای متن (بدون فاصله).
- مسیر کامل به پایتون (به عنوان مثال ، C: / Python27) را درست بعد از نقطه ویرگول تایپ کنید.
- یک نقطه ویرگول تایپ کنید ؛ در انتهای چیزی که فقط تایپ کرده اید (بدون فاصله).
- دوباره مسیر کامل را تایپ کنید ، اما / Script ها را تا انتها اضافه کنید. مثال: C: / Python27 / Scripts؛ C: / Python27 / Scripts.
- تا زمانی که همه پنجره ها را نبندید ، روی OK کلیک کنید و سپس رایانه خود را مجدداً راه اندازی کنید. نیازی به ادامه این روش نیست.

مرحله 8. روی New کلیک کنید
این اولین دکمه در گوشه سمت راست بالای پنجره است.

مرحله 9. مسیر کامل به پایتون را وارد کنید
به عنوان مثال ، اگر پایتون روی C: / Python27 نصب شده است ، آن را در فیلد وارد کنید.

مرحله 10 Press Enter را فشار دهید
اکنون باید فقط یک مسیر دیگر را وارد کنید.

مرحله 11. دوباره روی New کلیک کنید

مرحله 12. مسیر کامل فهرست راهنمای Python "Scripts" را وارد کنید
این همان مسیری است که قبلاً تایپ کرده اید ، با این تفاوت که / اسکریپت ها را تا انتها اضافه می کنید.
به عنوان مثال ، C: / Python27 / Scripts

مرحله 13. Press Enter را فشار دهید
متغیرهای جدید شما ذخیره می شوند.

مرحله 14. روی OK کلیک کنید و سپس خوب دوباره.
اکنون باید فقط با تایپ کردن پایتون بتوانید پایتون را از خط فرمان اجرا کنید.