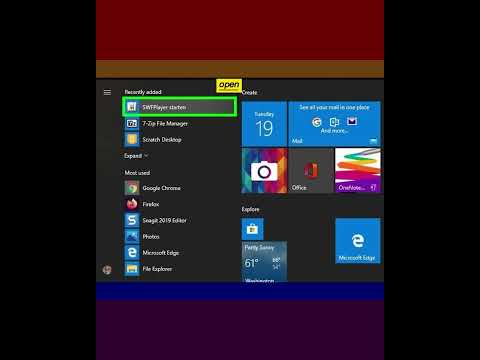این دکمه لباس سه بعدی را با استفاده از نرم افزار NX 12.0 CAD ایجاد کنید تا از کاردستی یا لباس لذت ببرید. اگرچه این مجموعه دستورالعمل ها در رایانه تکمیل می شود ، اما ایجاد شما 100٪ قابل چاپ سه بعدی است. این دکمه دایره ای و 30 میلی متری اندازه مناسبی برای تعمیر برخی از دکمه های شکسته پیراهن یا شلوار قدیمی است. در نتیجه ، با استفاده از این مهارت های اساسی مانند استفاده از اکسترود و ترکیب لبه ، می توانید روند را برای ایجاد دکمه های اندازه و شکل مختلف متناسب با سبک خود پیش ببرید.
مراحل
قسمت 1 از 5: شروع NX

مرحله 1. NX 12 را باز کنید
NX بیشتر مربوط به مشاغل مهندسی یا سرگرمی برای توسعه اشیاء سه بعدی روی صفحه کامپیوتر با استفاده از ابزارهای ضروری طراحی به کمک کامپیوتر (CAD) است.
- شما باید NX 12 را نصب کرده باشید
- اگر این کار را نمی کنید ، در اینجا چند دستورالعمل مفید برای شروع وجود دارد! اطمینان حاصل کنید که سرور مجوز را راه اندازی و نصب کنید (https://mechanicalbase.com/siemens-nx-12-download-and-install/).

مرحله 2. یک فایل جدید ایجاد کنید
اگر می خواهید به فایل های قبلی اضافه کنید ، می توانید گزینه open را انتخاب کنید ، سپس فایل.prt را برای باز کردن انتخاب کنید
روی "جدید" در گوشه سمت چپ بالا کلیک کنید تا روند ساخت مدل جدید آغاز شود

مرحله 3. مطمئن شوید که میلی متر هستید و فایل خود را نامگذاری کنید
ایجاد یک پوشه جدید برای پروژه های NX به شما کمک می کند تا همه چیز را سازماندهی کرده و در دسترس داشته باشید تا دوباره به چاپ یا ویرایش طرح های خود بازگردید. اگرچه مهم نیست از چه سیستم اندازه گیری استفاده می شود ، اما ابعاد این دکمه بر حسب میلی متر است. اگر می خواهید واحدها را تغییر دهید ، می توانید از طریق مدیر واحد و با استفاده از توابع تبدیل داخل NX به این دسترسی داشته باشید
- هنگامی که جعبه برای یک فایل جدید ظاهر می شود ، مطمئن شوید که ابعاد شما به جای اینچ بر حسب میلی متر است
- به طور پیش فرض mm است ، اما اگر اینچ نشان داده شد ، روی منوی کشویی کلیک کرده و mm را انتخاب کنید
- فایل خود را با نام خاصی ذخیره کنید تا مطمئن شوید بعداً می توانید فایل را پیدا کرده و به آن دسترسی پیدا کنید
قسمت 2 از 5: شکل اولیه دکمه را ایجاد کنید

مرحله 1. یک طرح جدید شروع کنید
اولین طرح شما مهمترین طرح است. این تعیین می کند که جسم چگونه و در کدام صفحه می چرخد
- روی دکمه "Sketch" در گوشه سمت چپ بالای صفحه کلیک کنید
- پس از باز شدن کادر "ایجاد طرح" ، روی OK کلیک کنید
- به طور خودکار ، این طرح جدیدی را در صفحه XY آغاز می کند
- اگرچه هواپیمای XY به طور پیش فرض است ، اما یک طرح در هر هواپیمای دیگر نیز کار می کند!

مرحله 2. ابزار منحنی دایره را برای رسم پایه دکمه انتخاب کنید
اولین دایره پایه عمومی یک دکمه خواهد بود. مانند دیگر اجسام ، معمولاً یک پایه دو بعدی وجود دارد که سپس به یک شی سه بعدی ثابت تبدیل می شود
- در گوشه سمت چپ بالا قرار دارد ، منوی کشویی ابزارهای منحنی را باز کنید
- منوی کشویی مانند یک مستطیل کوچک بالای یک مثلث به نظر می رسد و به شما امکان می دهد تمام ابزارهای طراحی موجود را مشاهده کنید
- ابزار Circle (O) را انتخاب کنید

مرحله 3. پایه دکمه را بکشید
می توانید از ابعاد مختلف متناسب با ترجیحات خود استفاده کنید ، اما برای این مثال ، از قطر 30 میلی متر استفاده می کنید
- ماوس را به مرکز مبدا ، جایی که خطوط Y و X به هم می رسند ، بکشید
- کلیک چپ کرده و سپس 30 را تایپ کنید
- این باید 30 را به طور خودکار در کادر قطر وارد کند. اگر کار نمی کند ، در قسمت متن برجسته در سمت چپ "قطر" کلیک کنید و 30 را از صفحه کلید خود وارد کنید
- پس از اتمام این مرحله روی enter کلیک کنید

مرحله 4. اولین طرح را تمام کنید
به صورت خودکار ، این طرح در قسمت سمت چپ با عنوان "طرح 1" برچسب گذاری می شود. می توانید پس از اتمام طرح ، روی آن دوبار کلیک کنید تا به عقب برگردید و ویژگی های خط یا منحنی را ویرایش کنید!
- دکمه "Finish Sketch" را در گوشه بالا سمت چپ قرار داده و کلیک کنید
- یا برای تکمیل طرح از CTRL+Q استفاده کنید

مرحله 5. ابزار Extrude را پیدا کرده و روی آن کلیک کنید
با انتخاب این ابزار می توانید با استفاده از رئوس آن و گسترش آنها در حالی که شکل مبدأ را حفظ کرده اید ، یک شیء سه بعدی را از یک نقاشی دو بعدی ایجاد کنید.
- در قسمت ویژگی در برگه صفحه اصلی ، ابزار extrude را پیدا کرده و با موس کلیک چپ کنید
- این ابزار به شما امکان می دهد شکل اصلی دکمه را تشکیل دهید

مرحله 6. طرح را برای اکسترود کردن انتخاب کنید
هنگام تلاش برای بیرون کشیدن یک نقاشی دو بعدی ، مهم است که قبل از پر کردن هر مقداری ، طرح را انتخاب کنید.
- با باز کردن کادر extrude ، روی طرح حلقه ایجاد شده در مرحله 6 کلیک کنید
- با این کار ارتفاع موردنظر انتخاب می شود
- در جعبه اکسترود:
- فاصله انتهایی: 10 میلی متر
- فاصله شروع: 0 میلی متر
- روی OK کلیک کنید
قسمت 3 از 5: ایجاد سوراخ های دکمه

مرحله 1. طرح دوم را شروع کنید
این طرح بعدی تشکیل حفره های کوچکی در دکمه های لباس است که برای دوختن نخ استفاده می شود.
- روی Sketch در گوشه بالا سمت چپ کلیک کنید
- هواپیمای ما چهره استوانه ای خواهد بود که ایجاد شده است
- برای انتخاب صفحه روی سطح صاف استوانه کلیک کنید
- روی OK کلیک کنید

مرحله 2. ابزار خط را برای شروع طراحی روی سطح استوانه انتخاب کنید
از آنجا که سوراخ ها از بالای استوانه عبور می کنند ، ترسیم 2 دایره یکسان باعث ایجاد سوراخ های مورد نیاز می شود.
- ابزار خطی واقع در زیر را در نوار ابزار طرح مستقیم در گوشه سمت چپ بالا انتخاب کنید
- برای شروع ایجاد خط روی مرکز دایره یا طرح اولیه کلیک کنید
- هنگام انتخاب مرکز دایره ، ممکن است گزینه ای برای منبع طرح نشان داده شود ، هر دو این گزینه هنگام رسم خطوط کافی است

مرحله 3. 2 خط بکشید تا مرکز سوراخ ها مشخص شوند
ایجاد این خطوط نقاطی را که 2 سوراخ روی سیلندر قرار دارد مشخص می کند. هر دو سوراخ در انتهای 2 خطی که ترسیم می کنید وجود خواهد داشت. هنگام وارد کردن ابعاد ، روی تب کلیک کنید تا بین دو کادر بعد حرکت کنید.
- پس از انتخاب محل ابتدای خط ، طول 7.5 و زاویه 0 را وارد کنید
- هنگامی که این اندازه گیری ها در کادر نشان داده شد ، Enter را فشار دهید
- آخرین مرحله را تکمیل کنید ، خطوط را بکشید و مرکز دایره را انتخاب کنید
- طول 7.5 و زاویه 180 را وارد کنید
- enter را فشار دهید
- نکته: هنگام وارد کردن ابعاد در منوی سریع بازشو مانند ابزار خط ، از برگه استفاده کنید یا روی هر کادر کلیک کنید تا از یک بعد به بعد دیگر برسید

مرحله 4. ابزار دایره را انتخاب کنید
ابزار دایره در این فرایند ضروری است زیرا این کار تمام اشکال اصلی دکمه را تشکیل می دهد.
- در منوی کشویی نوار ابزار طرح مستقیم ، ابزار دایره را پیدا کرده و آن را انتخاب کنید
- مطمئن شوید که هنوز در حالت طراحی هستید

مرحله 5. دایره را برای سوراخ ها بکشید
این نقاشی نشان می دهد که حفره های دکمه چقدر بزرگ می شوند. به طور کلی ، اندازه گیری برای دایره ها به قطر وارد می شود ، اما می توانید با تقسیم قطر بر 2 ، شعاع را وارد کنید.
- پس از انتخاب ابزار دایره ، روی انتهای اولین خط 7.5 میلی متری کلیک کنید
- 7.5 را در جعبه قطر تایپ کنید
- enter را فشار دهید

مرحله 6. دایره دوم را بکشید
برای ایجاد طرح دوم سوراخ.
- با ابزار دایره باز هنوز
- روی انتهای خط دوم 7.5 میلیمتری که در مرحله 12 کشیده شده کلیک کنید
- نکته: اگر دایره دوم کشیده نشده است ، آخرین مرحله را برای خط دوم 7.5 میلی متر تکرار کنید

مرحله 7. ابزار Quick trim را پیدا کرده و انتخاب کنید
- ابزار Quick trim را انتخاب کنید ، همچنین در منوی کشویی sketch direct sketch قرار دارد
- برای مشاهده نام هر یک می توانید روی ابزارها حرکت کنید
- ابزار برش سریع دارای پاک کن مداد روی طرح است

مرحله 8. خطوط اضافی را پاک کنید
خطوط افقی قبلی 7.5 میلیمتری دیگر نیازی ندارند ، بنابراین می توانید آنها را به طور کامل پاک کنید.
- از آنجا که خطوط 7.5 میلیمتری دیگر مورد نیاز نیستند ، می توانید آنها را پاک کنید
- روی هر قسمت از خط کلیک کنید تا آنها را پاک کنید
- شما باید 4 بار کلیک کنید ، دو بار در داخل حلقه ها و دو بار در بین

مرحله 9. طرح را تمام کنید
نشانگر را به گوشه بالا سمت چپ بکشید و طرح پایان را انتخاب کنید (پرچم چهارخانه سیاه و سفید)

مرحله 10. با اکسترود سوراخ های کوچک روی دکمه را ایجاد کنید
بار دیگر ، استفاده از ابزار اکسترود می تواند به یک شی اضافه کرده یا از آن کم کند. از آنجا که شما حفره های جسم را ایجاد می کنید ، ما از اکسترود برای کم کردن مدل استفاده می کنیم.
- روی یکی از حلقه هایی که به تازگی ترسیم شده است کلیک کنید
- یک منوی سریع ظاهر می شود
- ابزار extrude را انتخاب کنید

مرحله 11. ابعاد را در کادر اکسترود وارد کنید تا سوراخ های دکمه ایجاد شود
- فاصله شروع: -20 میلی متر
- فاصله پایان: 10
- در سمت چپ بولی ، پیکان کشویی را انتخاب کنید
- بولی را به تفریق تغییر دهید
- روی OK کلیک کنید
قسمت 4 از 5: دکمه را تمام کنید

مرحله 1. ابزار edge blend را باز کنید تا لبه های گرد ایجاد شود
این ابزار باعث می شود که لبه های سخت یا ناهموار دارای منحنی باشند. مانند اجناس روزمره ، گوشه های تیز ایده آل نیستند ، بنابراین عموماً لبه دایره ای دارند.
- ویژگی edge blend را انتخاب کنید
- این به شما امکان می دهد از لبه های سخت دکمه خلاص شوید
- در جعبه ترکیب لبه:
- برای تداوم ، از G1 (مماس) استفاده کنید
- شکل: دایره ای
- شعاع 1: 3 میلی متر

مرحله 2. دو لبه دکمه را برای گرد کردن انتخاب کنید
- روی دو لبه استوانه اصلی کلیک چپ کنید
- قبل از انتخاب باید یک خط قرمز ظاهر شود
- پس از انتخاب لبه ها ، پیش نمایش شکل باید ظاهر شود
- روی OK کلیک کنید
قسمت 5 از 5: دکمه خود را نهایی کرده و ذخیره کنید

مرحله 1. با پنهان کردن طرح ها و داده ها ، کار خود را به پایان برسانید
با تکمیل این کار دکمه یا هر شیء شما با اقلام کمتر ضروری روی صفحه جذاب تر می شود.
- در منو ، روی view کلیک کنید
- Show and Hide را پیدا کرده و انتخاب کنید
- پس از ظاهر شدن کادر ، منهای سمت راست طرح ها و داده ها را کلیک کنید

مرحله 2. فایل را ذخیره کنید
- در گوشه سمت چپ بالا روی ذخیره کلیک کنید یا از Ctrl + S استفاده کنید تا مطمئن شوید پیشرفت شما در رایانه شما ذخیره می شود
- اکنون می توانید این دکمه را به صورت سه بعدی چاپ کنید تا از آن برای هنرها و صنایع دستی استفاده کنید یا دکمه های شکسته را روی لباس هایی که دارید جایگزین کنید!
نکات
- NX 12 ساده ترین حالت استفاده در تمام صفحه است
- اگر می خواهید در میانه این مراحل مکث کنید ، مطمئن شوید که پیشرفت خود را با استفاده از Ctrl + S ذخیره می کنید
- برای چرخاندن شیء ، روی چرخ پیمایش روی موس کلیک کرده و بکشید
- برای حرکت بدون چرخش ، روی چرخ پیمایش و همزمان کلیک راست کرده و سپس بکشید
- فایل خود را در جایی ذخیره کنید که می دانید بعداً می توانید آن را پیدا کنید!
- وقتی روی نقطه ای کلیک می کنید ، می توانید یک نقطه خاص را با قرار دادن نشانگر روی منطقه و منتظر ماندن 3 نقطه در سمت راست مکان نما انتخاب کنید ، سپس برای انتخاب یک نقطه خاص کلیک کنید.
- با صادر کردن فایل به صورت.pdf ، شیء خود را روی کاغذ چاپ کنید. به فایل بروید ، صادر کنید ، سپس PDF و فایل را به عنوان یک نام خاص ذخیره کنید
- برای لغو اشتباه ، ctrl+z را برای لغو یک عمل فشار دهید
- در بین مراحل کلیک نکنید ، در غیر این صورت ممکن است موارد تکراری یا منحنی ها ظاهر شوند - در این صورت می توانید یک عمل را واگرد کنید