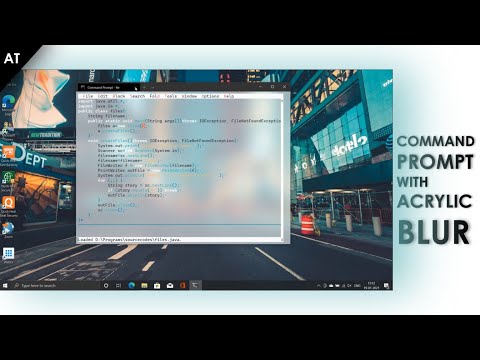این wikiHow به شما می آموزد که چگونه محصولات را فعال کنید. محصولات Creative Cloud را می توان در برنامه فردی یا از طریق برنامه دسکتاپ Creative Cloud فعال کرد. کاربران Creative Suite باید یک کلید فعالسازی یا با ورود به سیستم با شناسه Adobe خود وارد کنند.
مراحل
روش 1 از 4: استفاده از برنامه های خلاق ابر

مرحله 1. مطمئن شوید کامپیوتر شما به اینترنت متصل است
محصولات Adobe بصورت آنلاین فعال می شوند. برای فعال کردن یک محصول Adobe ، شما نیاز به اتصال به اینترنت و Adobe ID دارید.

مرحله 2. برای راه اندازی Creative Cloud App کلیک کنید
برنامه های Adobe دارای نمادهای کد رنگی برای هر برنامه با دو حرف در داخل یک مربع هستند. برای راه اندازی برنامه ، روی برنامه کلیک کنید. در Windows ، برنامه ها را می توانید در منوی Start Windows پیدا کنید. در Mac ، Finder را باز کنید ، روی آن کلیک کنید برنامه های کاربردی در نوار کناری سمت چپ ، و روی برنامه کلیک کنید.
برای بارگیری یک محصول Adobe اینجا را کلیک کنید. کلیک دانلود نسخه امتحانی زیر یک محصول قبل از نیاز به خرید محصول ، 7 روز آزمایشی رایگان وجود دارد.

مرحله 3. شناسه Adobe خود را بررسی کرده و روی Sign in کلیک کنید
دکمه ورود به سیستم دکمه آبی رنگ در گوشه سمت راست پایین است. بررسی کنید تا مطمئن شوید که Adobe ID صحیح نمایش داده شده است. روی دکمه "ورود به سیستم" کلیک کنید. اگر یک اشتراک معتبر برای برنامه متصل به حساب Adobe شما وجود داشته باشد ، محصول به طور خودکار فعال می شود.
- اگر اشتراک محصول Adobe ندارید ، روی آن کلیک کنید اشتراک جدید درون متن پیام این یک وب سایت را در مرورگر وب پیش فرض شما باز می کند که به شما امکان می دهد یک طرح اشتراک خریداری کنید.
- اگر Adobe ID صحیح نیست ، روی آن کلیک کنید (شناسه Adobe شما نیست؟) ، زیر متن موجود در کادر و با یک Adobe ID متفاوت وارد سیستم شوید.

مرحله 4. روی License this product کلیک کنید
در گوشه سمت راست پایین پنجره راه اندازی Adobe قرار دارد. برای فعال کردن محصول به شناسه Adobe با اشتراک معتبر در محصول نیاز دارید.
- اگر شناسه Adobe ندارید ، روی دکمه زرد رنگی که می گوید "اکنون بپیوندید" کلیک کنید تا در حساب Adobe ثبت نام کنید.
- اگر هنوز به نسخه آزمایشی رایگان دسترسی دارید ، روی آن کلیک کنید ادامه نسخه آزمایشی برای استفاده از محصول در دوره آزمایشی خود.
روش 2 از 4: استفاده از برنامه Creative Cloud Desktop

مرحله 1. مطمئن شوید کامپیوتر شما به اینترنت متصل است
محصولات Adobe بصورت آنلاین فعال می شوند. برای فعال کردن یک محصول Adobe ، شما نیاز به اتصال به اینترنت و Adobe ID دارید.

مرحله 2. برنامه Adobe Creative Cloud را باز کنید
ابر خلاق دارای یک نماد قرمز شبیه C و یک C عقب در داخل یک ابر است. در Windows ، برنامه ها را می توانید در منوی Start Windows پیدا کنید. در Mac ، Finder را باز کنید ، روی آن کلیک کنید برنامه های کاربردی در نوار کناری سمت چپ ، و روی برنامه کلیک کنید.
برای بارگیری برنامه رومیزی Creative Cloud یا هر محصول دیگر Adobe اینجا را کلیک کنید. ابر خلاق اولین گزینه در بالای صفحه است. کلیک دانلود در زیر نماد Creative Cloud بارگیری را شروع کنید.

مرحله 3. در صورت درخواست این کار روی Sign in کلیک کنید
هنگام ورود به سیستم با استفاده از برنامه دسکتاپ Adobe. محصولات Adobe که مشترک آنها هستید به طور خودکار فعال می شوند.
اگر با شناسه Adobe اشتباه وارد سیستم شده اید ، روی عکس نمایه خود در گوشه بالا سمت راست کلیک کنید. سپس کلیک کنید خروج از سیستم و تأیید کنید ایمیل و رمز عبور مربوط به Adobe ID خود را تایپ کرده و کلیک کنید ورود و با موافقت نامه مجوز موافقت کنید.

مرحله 4. روی نصب در کنار محصول کلیک کنید
برنامه هایی که بر روی رایانه شما نصب نشده اند دارای یک دکمه آبی رنگ هستند که عبارت "Install" را در کنار خود دارند. چند دقیقه زمان بگذارید تا برنامه بارگیری و نصب شود.

مرحله 5. روی راه اندازی کلیک کنید
برنامه هایی که قبلاً بر روی رایانه شما نصب شده اند دارای یک دکمه سفید هستند که در کنار آنها عبارت "راه اندازی" را نشان می دهد. این برنامه را راه اندازی می کند.
- کلیک به روز رسانی در صورت نمایش آبی "Update" در کنار برنامه. کلیک راه اندازی پس از اتمام بارگیری و نصب به روز رسانی.
- کلیک تلاش كردن در کنار یک محصول برای شروع آزمایشی 7 روزه رایگان آن محصول.
- کلیک هم اکنون خریداری کنید اگر اشتراک محصول مورد نظر خود را ندارید ، می خواهید راه اندازی کنید.
روش 3 از 4: استفاده از Creative Suite 6

مرحله 1. مطمئن شوید کامپیوتر شما به اینترنت متصل است
محصولات Adobe بصورت آنلاین فعال می شوند. برای فعال کردن یک محصول Adobe ، شما نیاز به اتصال به اینترنت و Adobe ID دارید.

مرحله 2. برای راه اندازی یک برنامه Adobe CS 6 کلیک کنید
برنامه های Adobe دارای نمادهای کد رنگی برای هر برنامه با دو حرف در داخل یک مربع هستند. برای راه اندازی برنامه ، روی برنامه کلیک کنید. در Windows ، برنامه ها را می توانید در منوی Start Windows پیدا کنید. در Mac ، Finder را باز کنید ، روی آن کلیک کنید برنامه های کاربردی در نوار کناری سمت چپ ، و روی برنامه کلیک کنید.

مرحله 3. روی Sign in Now کلیک کنید
این دکمه آبی رنگ در گوشه سمت راست پایین پنجره راه اندازی Adobe است.

مرحله 4. با Adobe ID خود وارد شوید
برای ورود به سیستم از آدرس ایمیل و گذرواژه مرتبط با Adobe ID خود استفاده کنید. هنگامی که با شناسه Adobe خود وارد سیستم می شوید ، محصول به طور خودکار فعال می شود.
اگر شناسه Adobe ندارید ، روی آن کلیک کنید یک Adobe ID ایجاد کنید برای ثبت نام در حساب Adobe
روش 4 از 4: استفاده از Creative Suite 5.5 و زیر

مرحله 1. مطمئن شوید کامپیوتر شما به اینترنت متصل است
محصولات Adobe بصورت آنلاین فعال می شوند. برای فعال کردن یک محصول Adobe ، شما نیاز به اتصال به اینترنت و Adobe ID دارید.

مرحله 2. برای راه اندازی یک برنامه Adobe CS 5 کلیک کنید
برنامه های Adobe دارای نمادهای کد رنگی برای هر برنامه با دو حرف در داخل یک مربع هستند. برای راه اندازی برنامه ، روی برنامه کلیک کنید. در Windows ، برنامه ها را می توانید در منوی Start Windows پیدا کنید. در Mac ، Finder را باز کنید ، روی آن کلیک کنید برنامه های کاربردی در نوار کناری سمت چپ ، و روی برنامه کلیک کنید.

مرحله 3. "ارائه شماره سریال" را انتخاب کنید
این دکمه شعاعی در کنار اولین گزینه در پنجره Activation است.
اگر نسخه آزمایشی رایگان دارید ، "ادامه استفاده به عنوان آزمایشی رایگان" را انتخاب کنید

مرحله 4. شماره سریال محصول خود را وارد کنید
شماره سریال یک کد 24 رقمی با حروف و اعداد است. آن را در 6 کادر در بخشهای 4 در بخش "ارائه شماره سریال" تایپ کنید. اگر شماره سریال معتبر باشد ، یک علامت سبز در انتهای شماره سریال ظاهر می شود.
اگر شماره سریال ندارید ، روی آن کلیک کنید هم اکنون خریداری کنید برای دریافت شماره سریال

مرحله 5. روی ادامه کلیک کنید
این دکمه در گوشه سمت راست پایین صفحه فعال سازی است. این باعث فعال شدن محصول و راه اندازی آن می شود.