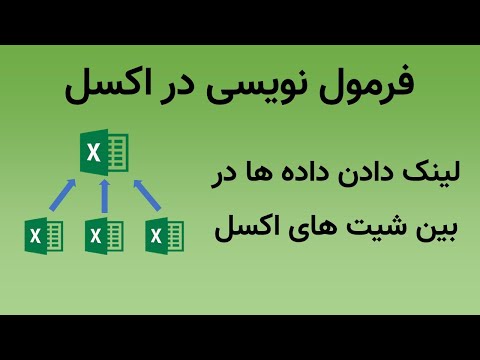آیا برای درج مهر مخصوص به شخصی که به کسی می گوید کاری انجام داده اید یا فکس شده است یا اقدامات دیگری باید انجام شود (یا باید انجام شود) باید سند را نشانه گذاری کنید؟ در Adobe Acrobat ، می توانید آنچه را که تمبر سفارشی نامیده می شود وارد کنید ، درست مانند آنچه در Microsoft Word انجام می دهید. این مقاله به شما می گوید که چگونه می توانید این مهر سفارشی را در داخل سند PDF خود وارد و استفاده کنید.
مراحل

مرحله 1. سند Microsoft Word خود را باز کنید تا بتوانید مهر سفارشی Microsoft Word خود را پیدا کنید
اگر دیگر این سند را ندارید ، Microsoft Word را باز کنید و این مقاله را به طور کامل دنبال کنید.

مرحله 2. این سند را که حاوی صفحه تازه مهر شده است ذخیره کنید که در آن مهر تنها چیزی است که در صفحه وجود دارد

مرحله 3. سند PDF Adobe Acrobat را که می خواهید مهر سفارشی به آن اضافه کنید ، در Adobe Acrobat باز کنید
Acrobat Reader برای افزودن آن کافی نیست. مطمئن شوید که در محل صفحه ای هستید که در انتها مهر به آن اضافه می شود. این یک فایل PDF موقت ایجاد می کند که چاپگر Adobe PDF که هنگام نصب Adobe Acrobat نصب شده است ایجاد می کند. شما می توانید این فایل را در هر زمان ، پس از مهر زدن کامل سند ، حذف کنید.

مرحله 4. تمبر را به سند اضافه کنید
- روی دکمه "نظر" در سمت راست صفحه کلیک کنید.
- روی دکمه "افزودن تمبر" کلیک کنید. نماد این دکمه مانند یک نشانگر مکان بر روی یک مهر تمبر بسته به نظر می رسد. با این کار یک لیست کشویی باز می شود.
- روی گزینه "تمبر سفارشی" کلیک کنید.
- روی "ایجاد تمبر سفارشی" کلیک کنید. با این کار یک کادر محاوره ای باز می شود و از شما می خواهد تصویر را از یک سند از سند قبلی ایجاد شده انتخاب کنید.
- روی دکمه "مرور" کلیک کنید. فایلی را که ایجاد کرده اید و فقط دارای مهر است که می خواهید برای سند PDF استفاده کنید را انتخاب کنید.
- صفحه ای را در سند خود انتخاب کنید که می خواهید از آن به عنوان مهر خود استفاده کنید برنامه Acrobat باید سند را به فرمت مناسب تبدیل کند تا بتوانید تمبر را ویرایش کرده و به سند خود اضافه کنید.
- روی دکمه OK در کادر محاوره ای اولیه کلیک کنید. با انجام این کار ، به برنامه می گویید که فایلی که انتخاب کرده اید در واقع فایل درستی برای یافتن تمبر تازه ایجاد شده در آن است.
- دسته بندی ، نامگذاری و ذخیره تمبر جدید خود را در یکی از چند دسته Acrobat به شما این امکان را می دهد که تمام تمبرهای جدید را در آن قرار دهید.

مرحله 5. از تمبر جدیدی که ایجاد کرده اید استفاده کنید
دکمه منوی Tools را یکبار دیگر باز کرده و روی گزینه "Comment and Markup" کلیک کنید.
تمبر مورد نظر خود را از لیست تمبرهای موجود در همان لیست کشویی از بالا انتخاب کنید. روی تمبری که ایجاد کرده اید و می خواهید استفاده کنید کلیک کنید

مرحله 6. سند PDF جدید مهر شده را ذخیره کنید
ویدئو - با استفاده از این سرویس ، ممکن است برخی از اطلاعات با YouTube به اشتراک گذاشته شود

نکات
- در لیست کشویی ، همچنین می توانید قسمت هایی از تصاویر را از اسناد PDF ایجاد شده قبلی انتخاب کنید.
- هر نسخه از Adobe Acrobat متفاوت است. نسخه های جدیدتر دارای روشی گرافیکی تر برای انجام سریعتر و سازماندهی شده تر کارها هستند.
- در زیر دکمه "نظر" در Adobe Acrobat ، دکمه/گزینه "مدیریت تمبرها" را پیدا می کنید که می توانید برخی از تمبرهای سفارشی ایجاد شده را ویرایش و حذف کنید.