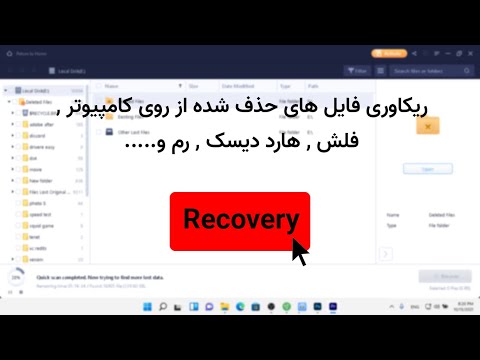این wikiHow به شما می آموزد که چگونه محتویات یک فایل APK را ویرایش کنید. برای ویرایش فایل های داخل ، باید بسته را با استفاده از APKtool بر روی رایانه کامپایل (و سپس دوباره کامپایل) کنید. ویرایش فایل های APK نیاز به دانش جاوا و همچنین سیستم فایل ها در ویندوز و اندروید دارد. این کار فقط باید توسط کاربران پیشرفته انجام شود.
مراحل
قسمت 1 از 3: نصب APKTool

مرحله 1. کیت توسعه Java را نصب کنید
برای بارگیری در https://www.oracle.com/technetwork/java/javase/downloads/index.html در دسترس است.

مرحله 2. Android SDK را نصب کنید
شما همچنین باید کیت توسعه نرم افزار Android (SDK) را برای تجزیه و کامپایل مجدد فایل های APK نصب کنید. ساده ترین راه برای نصب Android SDK این است که Android Studio را از اینجا بارگیری و نصب کنید.

مرحله 3. یک پوشه جدید روی دسکتاپ خود ایجاد کنید
این پوشه ای است که APKTool و فایل های APK خود را در آن ذخیره می کنید. از مراحل زیر برای ایجاد یک پوشه جدید استفاده کنید.
- روی یک فضای سیاه روی دسکتاپ خود راست کلیک کنید.
- انتخاب کنید جدید 'و سپس پوشه '.

مرحله 4. نام پوشه "APK" را تغییر دهید
برای تغییر نام پوشه ، روی پوشه راست کلیک کرده و کلیک کنید تغییر نام دهید به سپس APK را تایپ کنید تا نام پوشه را تغییر دهید.

مرحله 5. روی این پیوند راست کلیک کنید و کلیک کنید ذخیره پیوند به نام.
این یک مرورگر فایل را باز می کند که می توانید از آن برای انتخاب مکانی برای ذخیره فایل apktool.bat استفاده کنید.

مرحله 6. به پوشه APK بروید و روی ذخیره کلیک کنید
از مرورگر فایل برای رفتن به پوشه APK که به تازگی در دسکتاپ خود ایجاد کرده اید ، استفاده کنید. پوشه را باز کرده و کلیک کنید صرفه جویی به با این کار فایل apktool.bat در پوشه APK ذخیره می شود.

مرحله 7. فایل "apktool.jar" را بارگیری کنید
برای بارگیری apktool.jar از مراحل زیر استفاده کنید:
- در یک مرورگر وب به https://ibotpeaches.github.io/Apktool/ بروید.
- کلیک دانلود در زیر آخرین نسخه تحت "اخبار".

مرحله 8. نام فایل را به "apktool.jar" تغییر دهید
فایلی که بارگیری می کنید احتمالاً دارای شماره نسخه در نام فایل است. با کلیک راست روی فایل و کلیک بر روی آن می توانید آن را حذف کنید تغییر نام دهید به سپس به سادگی تایپ کنید apktool به عنوان نام فایل نام کامل فایل باید "apktool.jar" باشد. به طور پیش فرض ، فایل های بارگیری شده شما در پوشه "بارگیری ها" شما یافت می شوند.

مرحله 9. apktool.jar را در پوشه APK کپی کنید
پس از اتمام تغییر نام فایل ، روی آن راست کلیک کرده و کلیک کنید کپی 🀄 یا قطع كردن به سپس پوشه APK را که روی دسکتاپ خود ایجاد کرده اید باز کرده و داخل آن را راست کلیک کنید. کلیک چسباندن به با این کار فایل "apktool.jar" در داخل پوشه APK جایگذاری می شود.
قسمت 2 از 3: APK را کامپایل کنید

مرحله 1. فایل APK را در پوشه APK خود کپی کنید
فایل های APK برای بارگیری از وب سایت های مختلف در دسترس هستند. همچنین می توانید با اتصال کابل شارژ به کامپیوتر و باز کردن قفل دستگاه ، یک APK را از دستگاه Android خود بازیابی کنید. حرکت به بارگیری ها پوشه روی دستگاه و یک فایل APK را در پوشه APK در دسکتاپ Windows خود کپی و جایگذاری کنید.

مرحله 2. نوار جستجوی Windows را باز کرده و cmd را تایپ کنید
نوار جستجو معمولاً در سمت راست منوی Start قرار دارد.

مرحله 3. Command Prompt در نتایج جستجو
این آیکون شبیه یک صفحه سیاه با یک نشانگر سفید روی آن است.

مرحله 4. در خط فرمان به پوشه APK بروید
می توانید پوشه ای را در خط فرمان با تایپ cd و سپس نام پوشه باز کنید. برای مثال ، اگر هنگام باز کردن خط فرمان در "C: / Users / Username>" پیش فرض هستید ، می توانید با تایپ cd desktop دسکتاپ خود را باز کنید. اگر پوشه APK را در دسکتاپ خود کپی کرده اید ، می توانید پوشه APK را با تایپ cd apk باز کنید. باید در کنار دستور "C: / users / username / desktop / apk>" نوشته شود.
اگر پوشه APK شما در مکان دیگری ذخیره شده است ، cd / را در کنار خط فرمان تایپ کنید تا به درایو اصلی "C:" بازگردید. سپس cd را تایپ کرده و مسیر کامل پوشه APK را وارد کنید

مرحله 5. در صورت دنبال کردن نام فایل APK ، apktool را تایپ کنید
این چارچوب را برای برنامه نصب می کند.
به عنوان مثال ، اگر نام فایل APK شما "my-first-game.apk" باشد ، اگر my-first-game.apk در خط فرمان باشد ، apk را تایپ کنید

مرحله 6. apktool d و نام فایل APK را تایپ کنید
این فایل APK را از حالت کامپایل خارج می کند. محتویات فایل APK در پوشه جداگانه ای با همان نام فایل APK در پوشه APK قرار می گیرد. اکنون می توانید فایل های APK تجزیه شده را ویرایش کنید. ممکن است برای ویرایش فایل های خاص در پوشه به مهارت های کد نویسی نیاز داشته باشید.
با همان مثال بالا ، apktool d my-first-game.apk را در خط فرمان تایپ کنید
قسمت 3 از 3: APK را دوباره کامپایل کنید

مرحله 1. نوار جستجوی ویندوز را باز کرده و cmd را تایپ کنید
نوار جستجو معمولاً در سمت راست منوی Start قرار دارد. پس از اتمام ویرایش فایل های درون پوشه فایل APK ، باید مجدداً پوشه را به یک فایل APK کامپایل کنید.

مرحله 2. Command Prompt در نتایج جستجو
این آیکون شبیه یک صفحه سیاه با یک نشانگر سفید روی آن است.

مرحله 3. در خط فرمان به پوشه APK بروید
می توانید پوشه ای را در خط فرمان با تایپ cd و سپس نام پوشه باز کنید. برای مثال ، اگر هنگام باز کردن خط فرمان در "C: / Users / Username>" پیش فرض هستید ، می توانید با تایپ cd desktop دسکتاپ خود را باز کنید. اگر پوشه APK را در دسکتاپ خود کپی کرده اید ، می توانید پوشه APK را با تایپ cd apk باز کنید. باید در کنار دستور "C: / users / username / desktop / apk>" نوشته شود.
اگر پوشه APK شما در مکان دیگری ذخیره شده است ، cd / را در کنار خط فرمان تایپ کنید تا به درایو اصلی "C:" بازگردید. سپس cd را تایپ کرده و مسیر کامل پوشه APK را وارد کنید

مرحله 4. apktool b را تایپ کنید و نام پوشه APK را که می خواهید دوباره کامپایل کنید وارد کنید
این پوشه را مجدداً به یک فایل APK کامپایل می کند. فایل APK تازه کامپایل شده را می توانید در پوشه "dist" در داخل پوشه APK کامپایل شده که Apktool ایجاد کرده است ، بیابید.
به عنوان مثال ، اگر برنامه ای که روی آن کار می کنید "my-first-game.apk" نامیده می شود ، apktool b my-first-game.apk را در خط فرمان تایپ کنید

مرحله 5. یک پوشه جدید به نام "Signapk" روی دسکتاپ خود ایجاد کنید
برای ایجاد یک پوشه جدید در دسکتاپ خود ، روی هر نقطه روی میز کار خود راست کلیک کرده و کلیک کنید جدید به سپس کلیک کنید پوشه به روی پوشه جدید راست کلیک کرده و کلیک کنید تغییر نام دهید به سپس "Signapk" را به عنوان نام پوشه جدید تایپ کنید.

مرحله 6. APK تازه کامپایل شده را در پوشه "Signapk" کپی کنید
APK تازه کامپایل شده را می توانید در پوشه "dist" پوشه APK غیر کامپایل شده در پوشه "Apktool" پیدا کنید. روی APK راست کلیک کرده و کلیک کنید کپی 🀄 به سپس ، به پوشه "Signapk" بازگردید و فایل APK را در داخل پوشه جایگذاری کنید.

مرحله 7. اینجا را کلیک کنید بارگذاری SignApk.zip.
این فایل SignApk را که برای امضای یک فایل apk مورد نیاز است بارگیری می کند.

مرحله 8. محتویات SignApk.zip را در پوشه Signapk استخراج کنید
این فایل "certificate.pem" ، فایل "key.pk8" و "signapk.jar" را در پوشه "Signapk" استخراج می کند.

مرحله 9. به پوشه "Signapk" در خط فرمان بروید
برای رفتن به پوشه Signapk در خط فرمان ، cd / را تایپ کنید تا به فهرست اصلی برگردید. سپس cd را تایپ کرده و مسیر کامل فهرست پوشه Signapk را وارد کنید.
اگر پوشه Signapk را روی دسکتاپ خود ایجاد کرده اید ، مسیر کامل به احتمال زیاد "C: / users / username / desktop / Signapk>" است

مرحله 10. java -jar signapk.jar certificate.pem key.pk8 [apkfilename].apk [apkfilename] -signed.apk را در خط فرمان وارد کنید
"[apkfilename]" را با نام واقعی فایل apk که می خواهید امضا کنید جایگزین کنید. این یک فایل APK امضا شده جدید در پوشه Signapk ایجاد می کند. از این فایل برای نصب نرم افزار بر روی سیستم Android خود استفاده کنید.