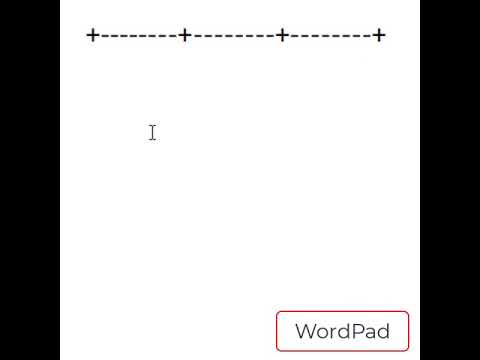این مقاله به منظور معرفی اولیه کاربران MATLAB برای نمودار نمودن داده ها است. منظور این نیست که تمام جزئیات نمودار در MATLAB را پوشش دهد ، اما باید به اندازه کافی برای شروع کار باشد. این مقدمه هیچ تجربه قبلی در برنامه نویسی را در نظر نمی گیرد و هرگونه ساختار برنامه نویسی متداول مورد استفاده در آن را توضیح می دهد.
مراحل

مرحله 1. چند نکته درباره MATLAB بدانید
- اپراتور نیمه کولون: اگر یک دستور با '؛' دنبال شود سپس خروجی روی صفحه چاپ نمی شود. وقتی خروجی یک تخصیص کوتاه است ، مانند y = 1 ، بی اهمیت است ، اما اگر یک ماتریس بزرگ ایجاد شود مشکل ساز می شود. همچنین ، هر زمان که خروجی مورد نظر است ، مانند نمودار ، نقطه ویرگول باید حذف شود.
- Clear Command: چند دستور مفید پنجره فرمان وجود دارد. با تایپ کردن "clear" در پنجره فرمان پس از دستور >> همه متغیرهای فعلی پاک می شوند ، که اگر خروجی غیرمعمول مشاهده می کنید می تواند کمک کند. همچنین می توانید عبارت "clear" و سپس نام متغیر را تایپ کنید تا فقط داده های آن متغیر خاص پاک شود.
- انواع متغیرها: تنها نوع متغیر در متلب یک آرایه است. این بدان معناست که متغیرها به صورت لیستی از اعداد ذخیره می شوند و اساسی ترین لیست تنها شامل یک عدد است. در مورد MATLAB ، هنگام ایجاد متغیر نیازی به اندازه آرایه نیست. برای تنظیم یک متغیر بر روی یک عدد ، کافی است چیزی مانند z = 1 را تایپ کنید. اگر می خواهید z را اضافه کنید ، می توانید به سادگی z [2] = 3 را بیان کنید. سپس می توانید عدد ذخیره شده در هر موقعیتی از بردار را با تایپ z ، جایی که "i" موقعیت پنجم در آن است ، ارجاع دهید. بردار بنابراین اگر می خواهید مقدار 3 را از مثال z بدست آورید ، به سادگی z [2] را تایپ کنید.
- حلقه ها: حلقه ها زمانی استفاده می شوند که می خواهید یک عمل را چندین بار انجام دهید. دو نوع حلقه در متلب رایج است ، حلقه for و حلقه while. هر دو به طور معمول می توانند به جای یکدیگر استفاده شوند ، اما ایجاد حلقه بی نهایت در حالی که حلقه نامتناهی است آسان تر است. شما می توانید تشخیص دهید که آیا یک حلقه نامتناهی ایجاد کرده اید به این دلیل که کامپیوتر شما به سادگی در آنجا قرار می گیرد و هیچ چیزی را به جز آنچه در داخل حلقه است ، خروجی نمی دهد.
- برای حلقه ها: برای حلقه ها در MATLAB شکل زیر را در نظر بگیرید: "for i = 1: n / do stuff / end" (اسلش جلو نشان دهنده شکست خط است). این حلقه به معنی "انجام کارها" در نوبت است. بنابراین اگر این "Hello" هر بار که از حلقه عبور می کرد چاپ می شد و n 5 بود ، پنج بار "Hello" را چاپ می کرد.
- while Loops: while حلقه ها در متلب به شکل: "while statement is true / do things / end" است. این حلقه به معنای "انجام کارها" است در حالی که جمله درست است. معمولاً بخش "انجام کارها" دارای قسمتی است که در نهایت این عبارت را نادرست می کند. برای اینکه یک حلقه while شبیه حلقه for بالا باشد ، "while i <= n / do stuff / end" را تایپ کنید.
- حلقه های تو در تو: حلقه های تو در تو زمانی هستند که یک حلقه در داخل حلقه دیگری قرار دارد. این چیزی شبیه به "برای i = 1: 5 / برای j = 1: 5 / انجام کارها / پایان / پایان" است. این کار 5 بار برای j ، سپس افزایش i ، انجام 5 بار برای j ، افزایش i و غیره انجام می دهد.
- برای اطلاعات بیشتر در مورد هر قسمت از این آموزش ، یا به طور کلی MATLAB ، به اسناد MATLAB مراجعه کنید

مرحله 2. MATLAB را باز کنید
پنجره باید به این شکل باشد:

مرحله 3. یک فایل Function جدید ایجاد کنید
اگر به سادگی یک تابع اساسی مانند y = sin (x) را ترسیم می کنید ، نیازی به تکمیل این مرحله ندارید. اگر چنین است ، به مرحله 4 بروید. برای ایجاد یک فایل تابع ، به سادگی New را از منوی File انتخاب کنید ، سپس Function را از منوی کشویی انتخاب کنید. شما باید پنجره ای مانند شکل زیر دریافت کنید. این پنجره ای است که توابع خود را در آن می نویسید.

مرحله 4. فایل Function خود را تنظیم کنید
قسمت [خروجی args] و علامت "=" را حذف کنید. اینها تنها در صورتی لازم است که مقدار خروجی را بخواهید ، که برای رسم نمودار ضروری نیست. قسمت "بدون عنوان" را به هر چیزی که می خواهید عملکرد شما نامیده شود تغییر دهید. به جای "آرگومان های ورودی" یک نام متغیر وارد کنید. من از "n" بعنوان آرگومان ورودی از اینجا به بعد استفاده خواهم کرد. شما با استفاده از این متغیر به برنامه چند نقطه داده می خواهید بگویید. کد شما باید شبیه این باشد: شما می توانید قطعات را بعد از علامت٪ حذف کنید یا آنها را بگذارید ، این به خود شما بستگی دارد ، زیرا هر چیزی که بعد از '٪' باشد به عنوان یک نظر در نظر گرفته می شود و وقتی رایانه شما آن را نادیده می گیرد. تابع اجرا می شود

مرحله 5. داده های خود را تنظیم کنید
این مرحله بسته به نوع داده ای که می خواهید نمودار کنید می تواند به یکی از چند روش انجام شود. اگر می خواهید یک تابع ساده مانند y = sin (x) ترسیم کنید ، از روش ساده استفاده کنید. اگر مجموعه ای از داده ها را دارید که در برابر مقدار x در حال افزایش ترسیم شده است ، مانند (1 ، y1) ، (2 ، y2) ،… (n ، yn) اما می خواهید از تعداد متغیر نقاط استفاده کنید ، سپس از بردار استفاده کنید. روش. اگر می خواهید لیستی از نقاط با 3 متغیر به جای 2 ایجاد کنید ، روش ماتریس بسیار مفید خواهد بود.
- روش ساده: در مورد محدوده ای که می خواهید برای متغیرهای مستقل خود استفاده کنید و میزان قدم زدن آن در هر بار تصمیم بگیرید. به عنوان مثال ، ">> x = 0: (pi/100): (2*pi)؛" x را روی لیستی از مقادیر 0 تا 2*Pi با فواصل Pi/100 تنظیم می کند. قسمت میانی اختیاری است و در صورت حذف آن به صورت پیش فرض 1 (به عنوان مثال x = 1:10 اعداد 1 ، 2 ، 3 ،… 10 را به x اختصاص می دهد). عملکرد خود را در خط فرمان در پنجره فرمان تایپ کنید. این چیزی شبیه ">> y = sin (x)؛"
- روش بردار: یک حلقه for برای قرار دادن مقادیر در یک بردار تنظیم کنید. تخصیص بردار در MATLAB از شکل x (i) = 2 پیروی می کند ، جایی که "i" هر عددی بیشتر از صفر است ، اما شامل آن نمی شود. همچنین می توانید به قسمتهایی از بردار که دارای مقداری هستند اشاره کنید ، مانند x (3) = x (2) + x (1). برای راهنمایی در مورد حلقه ها به بخش حلقه ها مراجعه کنید. به خاطر داشته باشید ، n عددی است که برای تعیین تعداد نقاط داده استفاده خواهید کرد. مثال:
- روش ماتریسی: دو حلقه تو در تو ایجاد کنید ، یعنی یک حلقه در حلقه دیگر. حلقه اول باید مقادیر x شما را کنترل کند و حلقه دوم باید مقادیر y شما را کنترل کند. زدن برگه قبل از حلقه دوم می تواند به پیگیری اینکه کدام حلقه در کدام نقطه فعال است کمک کند. معادله خود را در داخل حلقه دوم که مقادیر داده شده به z هستند تایپ کنید. تخصیص های ماتریسی از شکل x (i ، j) = 4 پیروی می کنند ، جایی که "i" و "j" هر دو عدد بزرگتر از صفر هستند. به خاطر داشته باشید ، n عددی است که برای تعیین تعداد نقاط داده استفاده خواهید کرد. مثال:

مرحله 6. اکنون نمودار خود را تنظیم کنید
-
روشهای ساده و بردار: در صورت استفاده از روش بردار ، نمودار (x) را بعد از حلقه for خود تایپ کنید. اگر از روش ساده استفاده کردید ، نمودار (x ، y) را تایپ کنید و enter را بزنید ، سپس به مرحله 8 بروید. شکل کلی تابع نمودار نمودار (x، y) است که x و y لیست اعداد هستند. با تایپ نمودار (z) مقادیر z را با لیستی از 1 ، 2 ، 3 ، 4 ، 5 و غیره ترسیم می کنیم. شما می توانید رنگ نقاط ، نوع خط مورد استفاده و شکل نقاط مورد استفاده را انتخاب کنید. اضافه کردن یک رشته به دنبال آرگومان های طرح. این چیزی شبیه طرح (x ، y ، 'r-p') به نظر می رسد. در این حالت ، "r" خط قرمز می کند ، "-" یک خط مستقیم بین نقاط ایجاد می کند ، و "p" نقاط را به عنوان ستاره نشان می دهد. قالب بندی باید با آپوستروف بسته شود.
- روش ماتریس: بعد از تودرتو برای حلقه ها ، mesh (x) را تایپ کنید. مطمئن شوید که بعد از دستور mesh یا plot یک نیمه کولون اضافه نمی کنید.

مرحله 7. مطمئن شوید که خط نهایی در فایل عملکرد شما "پایان" است و فایل خود را ذخیره کنید
اگر از روش ساده استفاده کرده اید این مرحله را رد کنید. نمونه هایی از کد نهایی روشهای بردار و ماتریس در زیر آمده است.
- روش بردار:
- روش ماتریس:

مرحله 8. عملکرد را اجرا کنید
این کار با تایپ نام (n) در پنجره فرمان انجام می شود ، جایی که "name" نام عملکرد شما و "n" تعداد نقاط مورد نظر شما است. مثال: ">> FibGraph (8)".

مرحله 9. مشاهده نتایج
پنجره ای باید با نمودار شما باز شود.
- روش بردار:
- روش ماتریس: