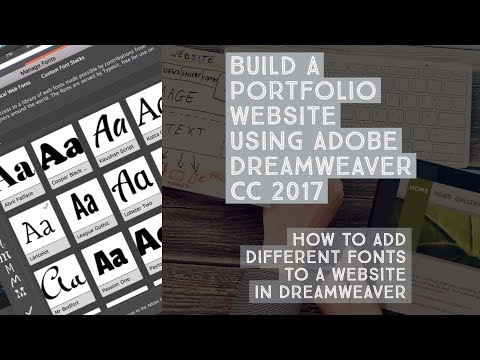این wikiHow به شما آموزش می دهد که چگونه مخاطبین را از یک سند CSV Excel (مقدار جدا شده با کاما) به برنامه مخاطبین تلفن Android خود وارد کنید. می توانید یک صفحه CSV Google را از صفحه وب مخاطبین Google صادر کنید. می توانید این فایل را در Excel ویرایش کرده و مخاطبین خود را اضافه کنید. پس از تکمیل ، می توانید فایل CSV را به حساب Google خود وارد کنید و سپس آن را با تلفن Android خود همگام سازی کنید.
مراحل
قسمت 1 از 3: ایجاد یک صفحه تماس در Excel
مرحله 1. در یک مرورگر وب به https://contacts.google.com/ بروید
این وب سایتی است که می توانید مخاطبین خود را از طریق اینترنت مدیریت کنید. در اینجا می توانید برگه های تماس را که می توانید در Excel استفاده کنید وارد و صادر کنید.
مرحله 2. مطمئن شوید که وارد حساب صحیح شده اید
اگر به سیستم Google وارد نشده اید ، کلیک کنید ورود در گوشه بالا سمت راست و با استفاده از آدرس ایمیل و گذرواژه مربوط به حساب Google که در تلفن Android خود استفاده می کنید وارد سیستم شوید.
اگر وارد حساب دیگری شده اید ، روی نماد نمایه خود در گوشه بالا سمت راست کلیک کرده و کلیک کنید یک حساب دیگر اضافه کنید به سپس وارد حساب Google شوید که با تلفن هوشمند Android خود استفاده می کنید. روی نماد نمایه در گوشه سمت راست بالا کلیک کنید و روی هر حسابی که می خواهید به آن وارد شوید کلیک کنید.
مرحله 3. روی یک مخاطب کلیک کنید
مهم نیست روی کدام مخاطب کلیک می کنید. می توانید از هر یک از آنها برای ایجاد یک فایل CSV برای Excel استفاده کنید.
مرحله 4. روی Click کلیک کنید
این دکمه با سه نقطه عمودی است. در زیر نام مخاطب در بالا و در سمت چپ دکمه آبی "ویرایش" قرار دارد. این یک منوی پاپ آپ نمایش می دهد.
مرحله 5. بر روی Export کلیک کنید
این گزینه دوم در منوی باز شده است. در کنار نمادی است که شبیه یک ابر است و پیکان به سمت پایین است.
مرحله 6. "CSV Google" را انتخاب کرده و بر روی Export کلیک کنید
روی گزینه رادیو در کنار "Google CSV" کلیک کنید. این اولین گزینه در منو است. سپس کلیک کنید صادرات در گوشه سمت راست پایین پنجره بازشو. این مخاطب را به عنوان یک فایل CSV در قالب Google صادر می کند.
مرحله 7. فایل CSV را در Excel باز کنید
به طور پیش فرض ، فایل های بارگیری شده را می توانید در پوشه Downloads یا در مرورگر وب خود پیدا کنید. اگر Excel برنامه کاربردی صفحه گسترده شما است ، می توانید به سادگی روی فایل دوبار کلیک کنید تا در Excel باز شود. اگر این فایل در Excel باز نمی شود ، روی فایل راست کلیک کرده و نشانگر را روی آن قرار دهید بازکردن با به سپس کلیک کنید برتری داشتن.
مرحله 8. تمام اطلاعات تماس خود را در برگه CSV وارد کنید
ردیف اول در بالا شامل همه برچسب ها است. همه اطلاعات صحیح را در ستون زیر برچسب در بالا وارد کنید. نام مخاطبین در ستون "A" آمده است. شماره تلفن های تماس در ستون "AE" آمده است. می توانید سایر اطلاعات خود را در زیر برچسب صحیح در بالا وارد کنید یا آنها را خالی بگذارید.
- اگر نمی خواهید اطلاعات تماس اصلی را که از Google Contacts صادر کرده اید حفظ کنید ، می توانید آن را حذف کنید.
- اگر لیستی از مخاطبین صفحه گسترده دیگر Excel دارید ، می توانید آنها را در ستون صحیح سند CSV Google کپی و جایگذاری کنید.
مرحله 9. فایل CSV را ذخیره کنید
پس از وارد کردن تمام اطلاعات مخاطبی که می خواهید به دستگاه Android خود وارد کنید ، روی نماد شبیه به یک فلاپی دیسک در گوشه بالا سمت چپ کلیک کنید. این فایل CSV را که می تواند به Google وارد شود و توسط Android شما استفاده شود ذخیره می کند.
روش دیگر ، می توانید کلیک کنید فایل در گوشه بالا سمت چپ ، و سپس ذخیره به عنوان به سپس نامی برای فایل CSV وارد کرده و کلیک کنید صرفه جویی.
مرحله 10. برای حفظ فایل در قالب CSV روی Yes کلیک کنید
اکسل می پرسد آیا می خواهید فایل را در قالب CSV نگه دارید یا خیر و هشدار می دهد که ممکن است برخی از اطلاعات را در این قالب از دست بدهید. کلیک آره ادامه.
قسمت 2 از 3: وارد کردن یک فایل CSV به Google
مرحله 1. در یک مرورگر وب به https://contacts.google.com/ بروید
این وب سایتی است که می توانید مخاطبین خود را از طریق اینترنت مدیریت کنید. در اینجا می توانید برگه های تماس را وارد و صادر کنید.
مرحله 2. مطمئن شوید که وارد حساب صحیح شده اید
اگر به سیستم Google وارد نشده اید ، کلیک کنید ورود در گوشه بالا سمت راست و با استفاده از آدرس ایمیل و گذرواژه مربوط به حساب Google که در تلفن Android خود استفاده می کنید وارد سیستم شوید.
اگر وارد حساب دیگری شده اید ، روی نماد نمایه خود در گوشه بالا سمت راست کلیک کرده و کلیک کنید یک حساب دیگر اضافه کنید به سپس وارد حساب Google شوید که با تلفن هوشمند Android خود استفاده می کنید.
مرحله 3. روی وارد کردن کلیک کنید
در منوی سمت چپ قرار دارد. در کنار نمادی است که شبیه یک سینی است که پیکان به سمت بالا دارد.
مرحله 4. روی Select File کلیک کنید
این دکمه آبی رنگ در پنجره باز شده است که وقتی روی "وارد کردن" کلیک می کنید ظاهر می شود.
مرحله 5. فایل CSV خود را انتخاب کرده و روی Open کلیک کنید
به فایل CSV Google که در Excel ایجاد کرده اید بروید. روی فایل دوبار کلیک کنید تا انتخاب شود و سپس کلیک کنید باز کن در گوشه سمت راست پایین
مرحله 6. روی وارد کردن کلیک کنید
این همه مخاطبین را از فایل CSV به حساب Google شما وارد می کند. باید مشاهده کنید که مخاطبین شما به صورت لحظه ای شروع به جمع شدن می کنند.
قسمت 3 از 3: همگام سازی مخاطبین Google خود با تلفن Android خود
مرحله 1. برنامه تنظیمات ((android | تنظیمات}}) را در تلفن Android خود باز کنید
برای انجام این کار ، انگشت خود را از بالای صفحه به پایین بکشید تا منوی دسترسی سریع نمایش داده شود. سپس روی نماد شبیه چرخ دنده در گوشه بالا سمت راست ضربه بزنید.
متناوبا ، می توانید روی نماد شبیه به چرخ دنده در منوی برنامه ها ضربه بزنید
مرحله 2. روی Accounts ضربه بزنید
با این کار همه حساب هایی که در دستگاه Android خود وارد شده اید نمایش داده می شود. این در منوی اصلی اکثر دستگاه های اندرویدی موجود است. بسته به نوع و مدل تلفن شما ، ممکن است این مورد در بخش "حسابها و پشتیبان گیری" یا "کاربران و حسابها" یا موارد مشابه یافت شود.
مرحله 3. روی حساب Google که فایل CSV را به آن وارد کرده اید ضربه بزنید
با آدرس ایمیل لیست می شود در کنار آن یک نماد شبیه به "G" سبز ، قرمز ، زرد و آبی وجود دارد.
مرحله 4. روی همگام سازی حساب ضربه بزنید
این گزینه دوم در منوی حساب است.
مرحله 5. اطمینان حاصل کنید که "مخاطبین" روشن است