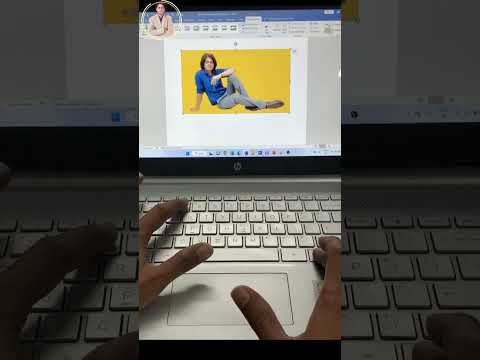معمولاً هنگامی که یک تصویر بریده شده را در یک نرم افزار ویرایش عکس ذخیره می کنید ، می توانید از فایل منو. با این حال ، این ترفند معمولاً برای برخی از برنامه های پردازش کلمه مانند Word کار نمی کند. این wikiHow به شما نحوه ذخیره تصاویر بریده شده در برنامه هایی مانند Word را آموزش می دهد.
مراحل

مرحله 1. سند خود را در Word باز کنید
با کلیک روی سند می توانید سند را در Word باز کنید فایل> باز کردن یا می توانید روی فایل موجود در فایل اکسپلورر راست کلیک کرده و آن را انتخاب کنید با> Word باز کنید.

مرحله 2. تصویر خود را برش دهید
برای توضیح بیشتر در مورد این روند ، نحوه برش تصویر در ورد را بخوانید.
استفاده کنید درج کنید ویژگی در درج کنید برگه برای انتخاب تصویر وقتی این کار را انجام دادید ، روی عکس کلیک کنید تا انتخاب شود ، سپس کلیک کنید برش> برش سپس لبه های جعبه را بکشید تا آنچه را که در تصویر نیاز ندارید برش دهید.

مرحله 3. روی تب Format کلیک کنید
این را باید در نوار ویرایش بالای سند خود یا در بالای صفحه مشاهده کنید.

مرحله 4. روی Compress Pictures کلیک کنید
این را در گروه Adjust پیدا خواهید کرد و یک کادر ظاهر می شود.

مرحله 5. کادر کنار "حذف مناطق بریده شده تصاویر را علامت بزنید
" اگر این مورد بررسی نشده باشد ، با باز شدن مجدد فایل ، تصویر به تنظیمات اصلی خود باز می گردد.

مرحله 6. روی OK کلیک کنید
این را در پایین پنجره بازشو مشاهده خواهید کرد.

مرحله 7. سند خود را ذخیره کنید
می توانید به فایل> ذخیره کنید یا Ctrl+S (Windows) یا m Cmd+S (Mac) را فشار دهید.